Prompt handling of new Common Locations and Mappings is essential to the proper operation of the TMS system. Please make certain your team knows how to handle this correctly.
- All requests for a new port or railhead must be handled immediately upon receipt.
- This must be done before any vehicles are assigned to a new location.
- Failure to complete this on time may result inlost or delayed revenue and potential loss of OEM contracts.
Setting up a common location for any new port or railnead is a three step process, which is demonstrated in this document. All three steps are required.
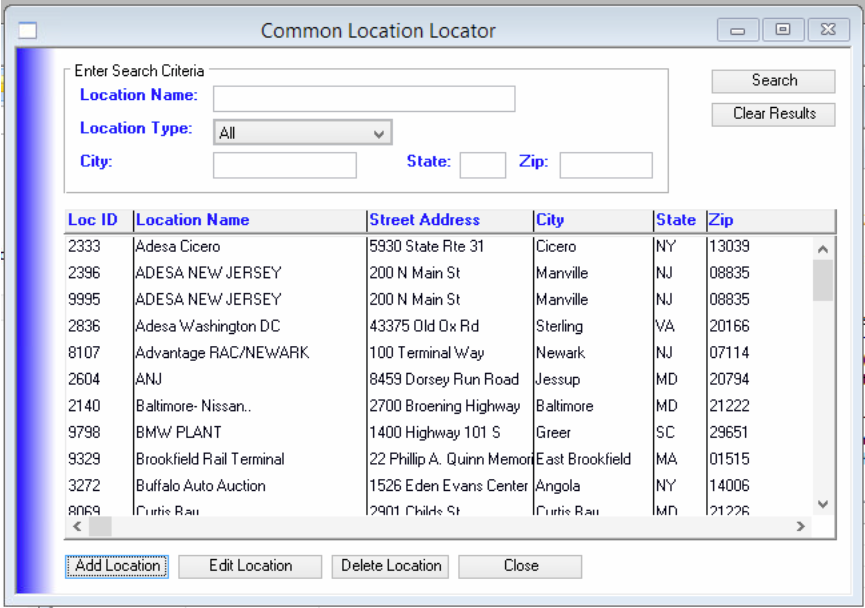
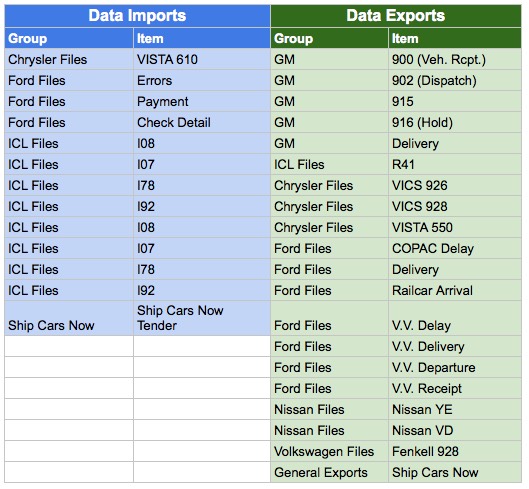
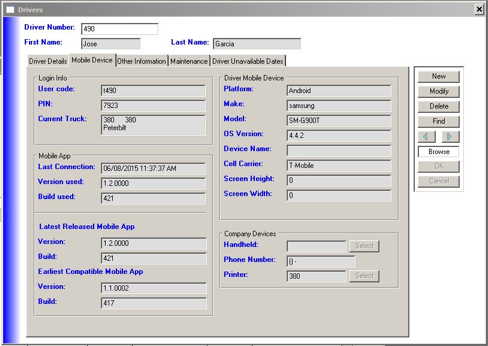
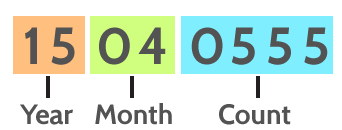
Follow