How to Identify the error
Loads that have already been delivered keep showing up in the Select Loads screen of the mobile app when you Refresh from Dispatch.
What it means
One of the loads that you delivered in the past is not recorded as fully delivered in the system. It may be that an exception came in and was not dealt with, so that even though the driver delivered the load one of the vehicles is still not delivered. When this happens, new loads that the driver picks up are added to the last run, and the vehicles from the last run(s) will continue to show up in the phone.
What to do about it
Get one or more of the load numbers that keep showing up in the driver’s phone. In the desktop app, go to Payroll/Run Details, do a Find on that Load number. Open the Run, if this is the correct problem then you will see vehicles from several loads in the “Vehicles Delivered” list.
Now you have to examine the loads to see which one (or more than one) is still in the EnRoute state. Click “Modify” on the Run window, click on a line for a vehicle from one of the loads and click the “View Load” button. In the Load Details window, check the load status in the upper-right corner. If it’s EnRoute, this load must be Delivered before the Run can be Closed.
Deliver the vehicles in the load that are not yet delivered (or if it’s actually enroute, wait for the driver to deliver it). This should automatically close the Run, but if it does not then click Modify on the Run Detail window again and change the Run Status to Closed.
Now the driver can go into their phone, do Refresh from Dispatch, and see no vehicles assigned to them.

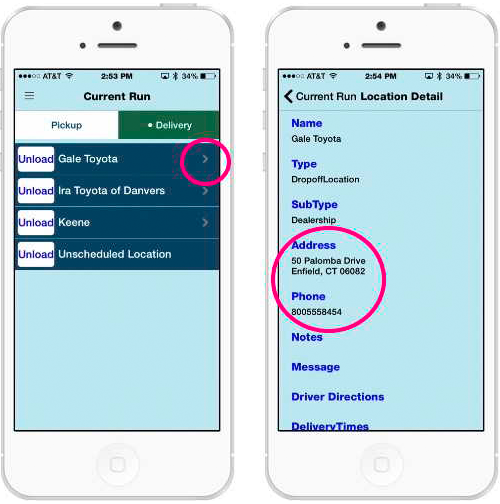
Follow