It can be accessed from the mobile app’s Main Menu, and displays the following information.
- App Version
- This will be of the form “X.Y.Z (B)”, for example “0.2.0 (408)” for the version released on 4/15/2105. X.Y.Z is the version number we assign. B is the sequential build number assigned by the build server, and is what is normally used to distinguish which version we’re talking about.
- OS Version
- Dispatcher
- The name of the Dispatcher, as shown in the login list (this is NOT the four-letter Dispatcher Code).
WebService URL Tells you which database they’re talking to.
- The name of the Dispatcher, as shown in the login list (this is NOT the four-letter Dispatcher Code).
- Driver Name
- The user code the driver used to log in.
- Truck Number
- Truck Mileage
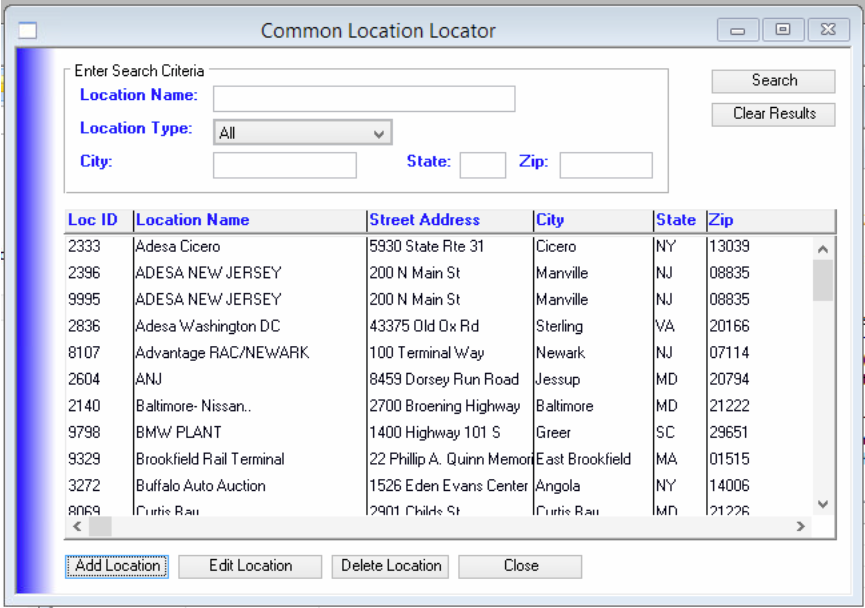
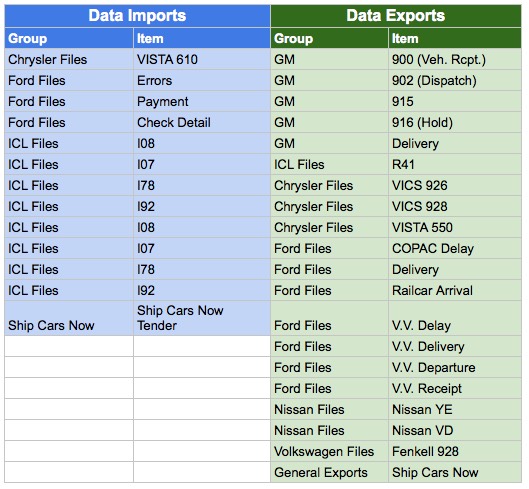
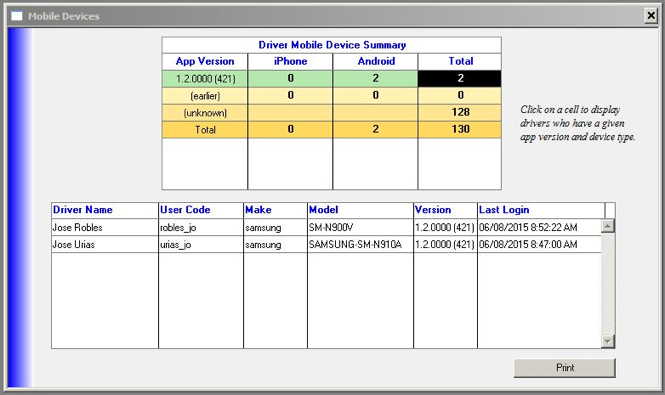
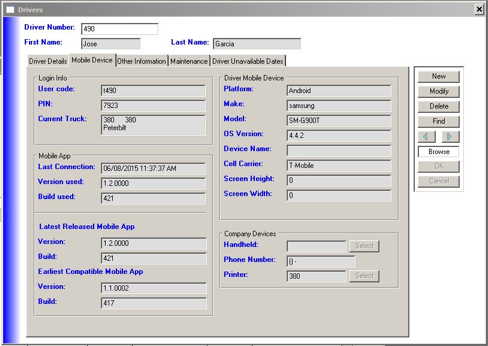
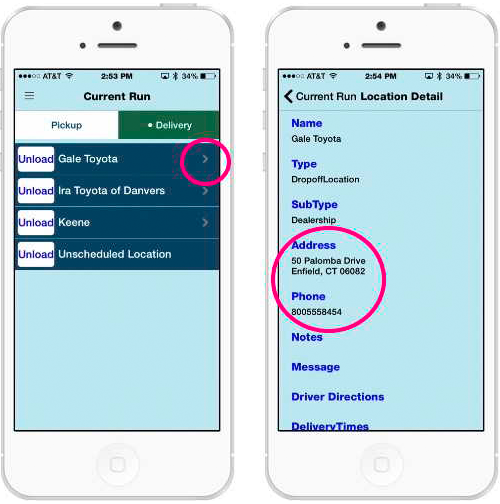

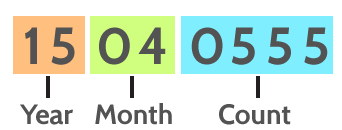
Follow